Editor Settings
Editor settings are user specific and independent of projects. They are stored in a OS user folder and thus are not checked into source control.
There are also project settings, which are not user-specific and affect the entire project.
Shortcuts
Tools > Shortcuts... opens a dialog to configure the shortcuts.
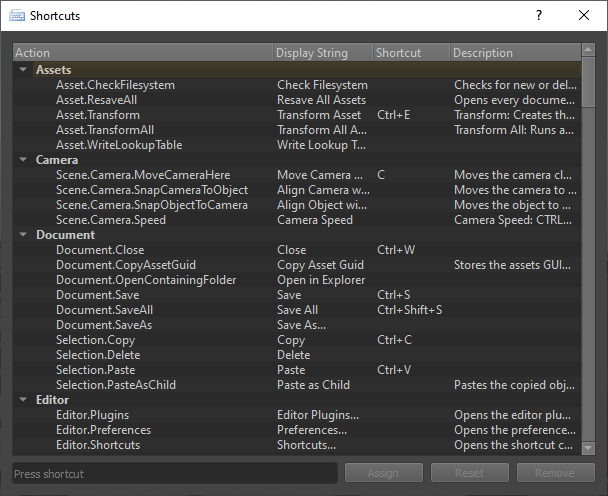
Preferences
Tools > Preferences... opens a dialog to configure the preferences.
For details see the editor preferences page.
