Debug Rendering
The rendering in EZ is optimized to handle large and complex data efficiently. However, to achieve this you must implement certain patterns, and to get started a non-trivial amount of code is involved. To visualize simple things, the ezDebugRenderer is provided. This class allows you to quickly add debug visualizations to your game, with just a few lines of code.
This interface is also (partially) available through AngelScript.
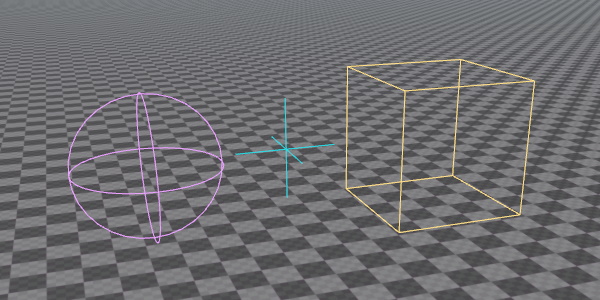
Usage
The ezDebugRenderer class has a number of static functions that you can call from any thread and at any time. The debug renderer gathers all requests and renders them at a specific point in the frame. Afterwards all requests are cleared and you must resubmit the same calls in the next frame, if you want it to appear again.
Render Context
Every function in ezDebugRenderer takes an ezDebugRendererContext as its first parameter. This specifies where the debug geometry should be rendered. You can either pass in an ezViewHandle or an ezWorld here. If you pass in a view handle, the geometry will only be rendered in the corresponding ezView, meaning you can have the debug geometry only appear in a specific render target. If you pass in an ezWorld, the geometry appears in all views that render that world.
It is more common to bind debug geometry to an entire ezWorld, such that it appears in any view.
Debug Geometry Types
The debug renderer allows you to render arbitrary lines and triangles. For convenience it also provides functions to render a number of common shapes:
- 3D lines
- 2D lines (screenspace)
- Boxes (wireframe)
- Boxes (solid)
- Spheres (wireframe)
- Capsules (wireframe)
- Frustums (wireframe)
- 3D triangles (solid)
- 3D triangles (textured)
- 2D rectangles (solid, screenspace)
- 2D rectangles (textured, screenspace)
- 2D text (screenspace)
- 2D info text (screenspace, automatically placed non-overlapping)
- 3D text (3D location, fixed size and always facing the camera)
Shading
The debug renderer always uses a fullbright shading model. No lighting is ever applied to debug geometry. In fact, most geometry simply has a color, and only some functions allow you to choose a texture.
Text Size
Text size is given in pixels, which means text will appear very small or very large on displays with different resolutions. The CVar cvar_DebugTextScale is used to scale debug text sizes. The same can be done through ezDebugRenderer::SetTextScale(). Use this to adjust debug text sizes as needed. The editor automatically sets this value to adjust for different resolutions.
Example
A full example for how to use the debug renderer is given in the Sample Game Plugin. Here, the DebugRenderComponent shows how to utilize the debug renderer.
The following code snippet is sufficient to render a wireframe sphere at the location of the component:
ezBoundingSphere sphere = ezBoundingSphere::MakeFromCenterAndRadius(ezVec3::MakeZero(), m_fSize);
ezDebugRenderer::DrawLineSphere(GetWorld(), sphere, m_Color, ownerTransform);
This has to be called in every frame in which it should appear. Therefore this has been added to the DebugRenderComponent::Update() function.
Performance Considerations
The debug renderer is meant for quickly visualizing data. If the data potentially changes every frame anyway (like visualizing AI raycasts), its performance will be on par with what a 'proper' solution could do. However, if you want to place things in a scene that may stay for a longer duration, it's usually much better to instead build a game object, attach a mesh component and just render a proper asset. This enables culling, static object optimizations, and gives you the option to choose materials.