Scene Layers
By default all objects that you create in a scene end up in the same overall structure and are saved in the same .ezScene file. Since scenes quickly become full of objects, it can become difficult to keep things organized in a useful way. Additionally, since all objects are stored in the same file, it is not possible to have multiple people edit the same scene simultaneously. Instead, you have to make sure that each scene is always only edited by one person at a time, and then synchronized to others, before they can make a change.
Scene layers are a concept that is meant to help both with generally organizing a scene, as well as splitting it up in a way that enables people to collaboratively work on it to some degree.
Managing Scene Layers
Scene layers are managed through the Layers panel:
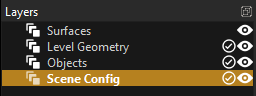
Here a scene is divided up into 4 different layers. Each layer is stored on disk as a dedicated .ezSceneLayer file, except for the main layer, which is stored in the .ezScene file itself.
Layers are added and deleted through the context menu:
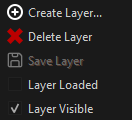
Note:
Once a layer is created, it can't be renamed (other than renaming the file on disk manually). Another option is to create a new layer, and move all objects there, then delete the old one.
Main Layer
Every scene has exactly one main layer, the one that is represented by the .ezScene file itself. The main layer always has the name of the scene itself. It is the only layer that can't be unloaded and it stores references to all the other layers. Thus adding or removing a layer is always a modification of the main layer as well.
Active Layer
The layer that is selected in the Layers panel is considered to be the active layer. It is displayed in bold. The Scenegraph panel displays only those objects that are part of the active layer.
By default, when you select an object in the viewport, the active layer is automatically switched to the one that contains the selected object. This behavior can be toggled using the "Auto Switch Layer to Selection" option, which is available in the toolbar of the Layers panel. When this option is disabled, selecting an object from a different layer will not change the active layer. In this case, the editor shows a notification in the statusbar.
Use this option when you want to work exclusively on certain layers, and want to prevent accidentally switching to and editing other layers.
Layer Visibility
The eye icon next to each layer indicates whether a layer is visible. Click the icon or use the context menu to toggle the layer's visibility. When a layer is set to invisible, all objects in it are hidden during editing. This is effectively the same as hiding all objects, though it is more convenient when you put objects that often need to be hidden, into their own layer.
Load / Unload Layers
Every layer is either loaded or unloaded. By default all layers are loaded. Layers can be unloaded through the context menu or by clicking the folder icon next to them in the Layers panel. If you unload a layer, all its objects get removed from the scene. It is then not possible to select or edit any of them, and selecting that layer won't make it active.
Unloading layers thus can be used as a way to not only hide objects, but to properly remove them (temporarily). This can be beneficial in large scenes, to improve performance.
Moving Objects between Layers
When you create a new object, it is always put into the active layer. To move an object to another layer, drag and drop it from the Scenegraph panel onto another layer in the Layers panel.
Undo/Redo across Layers
Every layer has its own undo stack, meaning the list of operations that were executed while it was active. Clicking undo will change only the active layer, never any other layer, and it will not switch to another layer either.
Operations such as moving an object from one layer to another, are effectively two operations. A delete operation on the active layer, and an add operation on the target layer. Thus undoing the move operation right away, will only undo the delete operation, and thus you end up with a duplicate. Similarly, undoing the operation only on the target layer will only undo the add operation and thus delete the object altogether. To properly undo operations that operate across layers, you need to undo one step in all affected layers. The editor doesn't do this automatically for you, since you might have done additional operations on those other layers already and thus it can't guarantee to do the right thing.
Exporting Scenes with Layers
When exporting a scene all data is exported into a single file. Currently there is no runtime concept of layers (although this may be added later, since this can be useful for streaming large worlds).
However, only the objects from loaded layers are put into the exported scene file. Unloaded layers don't contribute to the result. This can be utilized to export only a part of a scene to speed up loading times during testing.
Saving Scenes with Layers
Since every layer is a separate file, each one also has its own modified flag (the star next to its name, indicating that it was changed). The regular Save Document (Ctrl+S) action only saves the active layer. You can use Save All (Ctrl+Shift+S) to save all documents. This will save all layers in a scene, but also all other documents.
Object References across Layers
Creating object references across scene layers is not possible (and also not planned to ever be allowed). Objects that should reference each other must either be in the same scene layer, or one of them has to be a prefab and expose the reference property in a useful way.
Multi-User Editing with Layers
Layers don't magically solve the problem of editing the same scene concurrently with multiple people. However, they give you a tool to do so, as long as everyone involved sticks to some rules.
To enable multi-user editing, you need to decide how to best split up a scene, such that everyone can work on a mutually exclusive set of layers, meaning that no layer is ever modified by two people at the same time.
One option is to have one layer per person, and everyone only modifies the things that they worked on previously. Another option is to divide a level into groups of object types, such as terrain, NPCs, vegetation and so on, and always have only one person work on each aspect. Finally, another option is to divide the scene into areas. This may be most useful for large scenes, where one person works for example on the village, and another person on the forest around it. Of course all of these methods can also be mixed and matched as makes most sense in each project and scene.
Tip:
To prevent accidentally editing a layer that shouldn't be touched, it is best to either unload it or at least set it to invisible. This way you can't accidentally select and change such an object.
Important:
The main layer stores references to all other layers. Thus adding a new layer will modify the main layer. In that case, it is best to quickly synchronize this change with all other team members. In case a layer WAS modified by two people at the same time, for example because both added a new layer, such changes are possible to resolve manually or even automatically by tools like git, since the layer files are text based and merge-friendly, as long as there are only few changes.
Miscellaneous Tips
Some objects are more important during editing than others. For example the objects that configure the overall level lighting, skybox, player start position, physics settings, cameras and so on. It is very useful to put all of these objects into a dedicated layer, because that makes finding them much easier.